Use PTZ camera controls
Last modified: Tuesday August 05, 2025.
You can control a pan-tilt-zoom (PTZ) camera directly from the Video view tool.
Task — Control a PTZ camera in Video view
- Choose
Tools > Video view . - Open a saved view containing a PTZ camera or drag a PTZ camera to a view pane.
- Hover over the PTZ camera video pane to see and interact with the virtual joystick and zoom control.
- You can only control one PTZ camera at a time.
- To use keyboard controls or an external game controller or joystick, click
.
- Selecting keyboard controls, an external game controller, or a joystick turns off the virtual controller. To turn the virtual controller back on, click
.
- Switching between virtual or physical controls applies to all PTZ camera feeds in the video view.
- Selecting keyboard controls, an external game controller, or a joystick turns off the virtual controller. To turn the virtual controller back on, click
Task — Install an Avigilon Joystick for the first time
When using your Avigilon Joystick for the first time, it may be necessary to initiate gamepad mode before it can be used to control your PTZ cameras.
- On the Avigilon joystick, press and hold the
button and the 5 button simultaneously.
- With the buttons held, plug the Avigilon Joystick USB into your computer.
- Release the buttons.
The Avigilon Joystick is now in gamepad mode and can be used to control your PTZ cameras.
Keyboard, game controller, and joystick controls for PTZ cameras
When connecting an Avigilon Joystick to your deployment, the joystick may not function until a button has been pressed. Press any button on the device to activate the joystick.
| Control | Keyboard | Game controller | Joystick |
|---|---|---|---|
| Zoom in | W | Left analog stick | 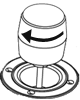 |
| Zoom out | S | Left analog stick |  |
| Tilt up | Up arrow | Right analog stick | .png) |
| Tilt down | Down arrow | Right analog stick | .png) |
| Pan left | Left arrow | Right analog stick | 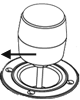 |
| Pan right | Right arrow | Right analog stick | 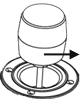 |
| Next preset | n/a | R1/RB |  |
To see a full list of keyboard and game controller controls, open
Calibrate and adjust PTZ camera settings
You can adjust the PTZ settings for each camera to increase or decrease the sensitivity of the camera movement in response to your control movements.
- From the toolbar, open
> Devices . Select the required cameras and click
Edit settings in the side panel.Open the
Video tab and clickVideo adjustments .Find
PTZ calibration .Manually adjust the pan, tilt, and zoom steps to increase or decrease movement sensitivity as required.
If required, invert the horizontal or vertical panning.
