Devices tool
Last modified: Wednesday August 23, 2023.
The Alta Video Devices tool provides the features you need to get the best out of your cameras, access control systems, and sensors.
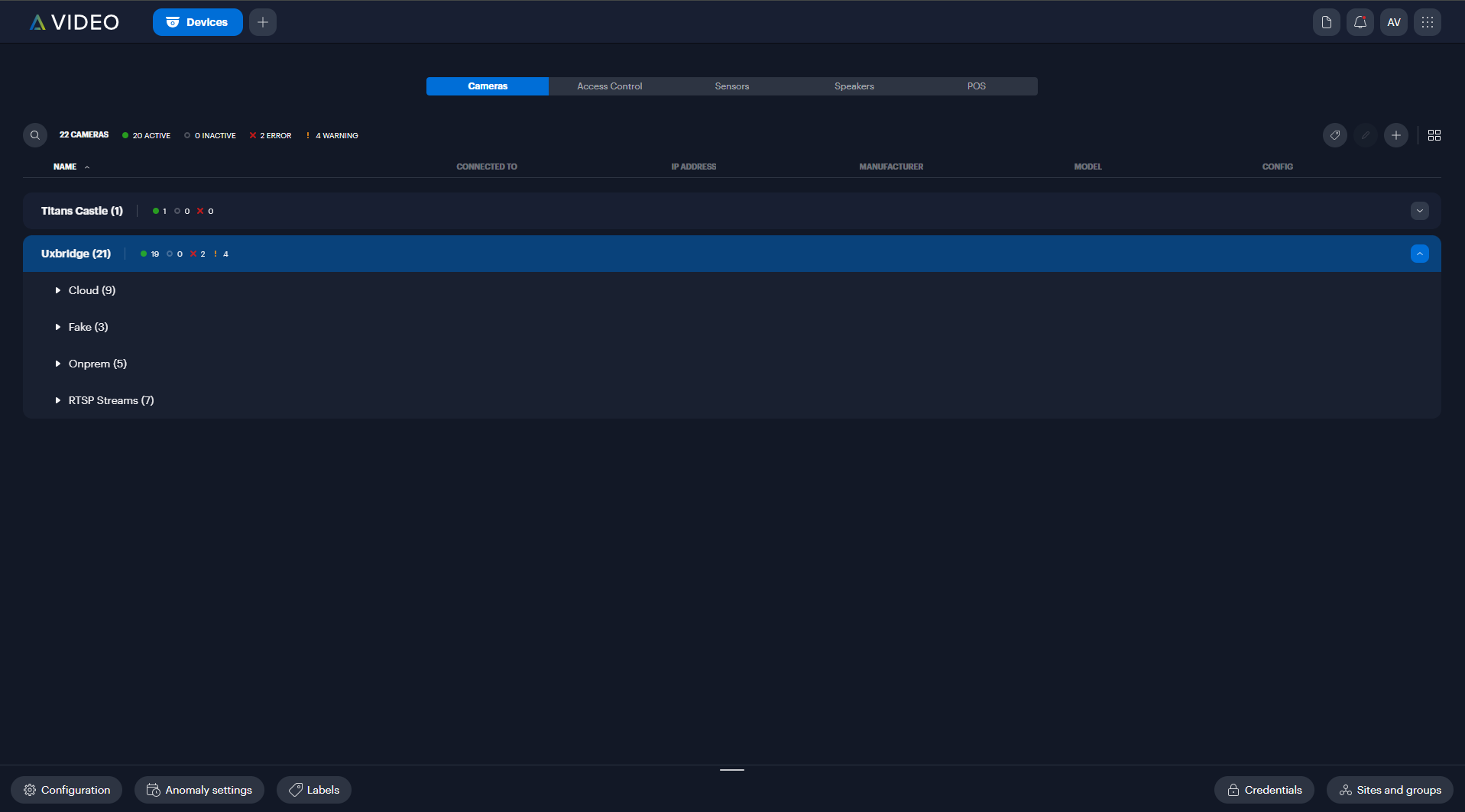
The Alta Video Devices tool
Devices
By defining configuration profiles, you define the recording quality for cameras using each profile, choose to use Smart recording or to set the times for the cameras to record, and define your retention policy. You can create multiple configuration profiles, so that you can create the ideal balance between quality of video and the storage requirements across the different types of cameras and areas of your sites.
Configure and monitor the status of
Anomaly Detection Settings for all your connected devices. You can choose to disable anomaly detection from individual cameras, as well as define the importance of anomalies from each camera, and view the status of the anomaly detection.Create a single lookup location for the credentials of all your cameras, to simplify the set up of your cameras.
Creating camera groups enables you to manage your groups of cameras in the way that is most logical for you and your sites.
Tool features
From Devices, you can:
— Search for cameras and other devices (access control points, sensors) visible to Alta Video.
Use theAdvanced search options button to filter your search results by your selected category (for example, device Name, View, Manufacturer, or other information that can be used to identify the device).
— Edit the information for existing cameras and devices.
— Add new cameras and devices to Alta Video.
— Show/hide a thumbnail view from your cameras.
— set up
Configuration Profiles to define the resolutions, recording modes, and retention policies for cameras assigned to that profile.— set up the
Anomaly detection settings for your cameras, and monitor the current status of anomaly detection for each camera.— configure and assign Labels to your devices.
— Define credentials to be applied to cameras used in your Alta video security systems.
— Define the sites and groups to use when assigning cameras. These might be based around different sites, floors or other ways of grouping cameras that is useful to your circumstances.
- Depending on your licensing and configured integrations, the following options are also available from within the relevant tabs:
— Add Access systems to your Alta Video deployment.
— Add Sensor accounts to your Alta Video deployment.
— Add POS systems to your Alta Video deployment.
— Show the Devices page in full-screen mode.
- See the total number of available devices,
active devices,
inactive devices , and devices with
high-importance errors. A separate count shows active devices with
medium and low-importance errors. Each site shows its subtotal of these counts. For more information, see Camera error messages.
Organize cameras
When adding cameras to your Alta Video video management system, two modes are available — active mode and passive mode.
- In active mode, Alta Video changes the settings in the camera, for example, creating Onvif profiles that provide the Resolution, fps and GOP settings required by the Avigilon Alta analytics.
- In passive mode, no settings are changed. Passive mode is ideal for testing the Alta Video video management system with cameras that are set up and in use by other video management system, as the camera configurations remains unchanged.
The cameras are organized into groups, which can be based on sites or other ways of grouping cameras, as best fits your organization.
From the
Sorting takes place within the camera groups; the camera groups themselves are not sorted when clicking the column headers.
You can also use the search to locate a specific camera, searching across all camera groups and devices to find your search term in any column of the table.
Access Control
The Devices page contains an additional tab where you can configure access control integrations with your Alta Video deployment.
See Access Control integrations.
Sensors
If you have purchased a suitable integration license for your Alta Video deployment, the Devices page contains an additional tab where you can configure your sensor integrations.
See Sensor integrations and Generic sensor integration.
Speakers
For Avigilon Alta deployments that include Onvif-compliant cameras with speakers or Onvif-compliant speakers, you can enable audio announcements so that your operators can speak to people in the vicinity of the relevant cameras/speakers.
POS
If you have purchased suitable integration licenses for your deployment, the page contains an additional tab where you can configure your Point of Sale (POS) integrations.
See Using point-of-sale integrations and Use Alta VideoAPIs to add POS devices to a deployment.
